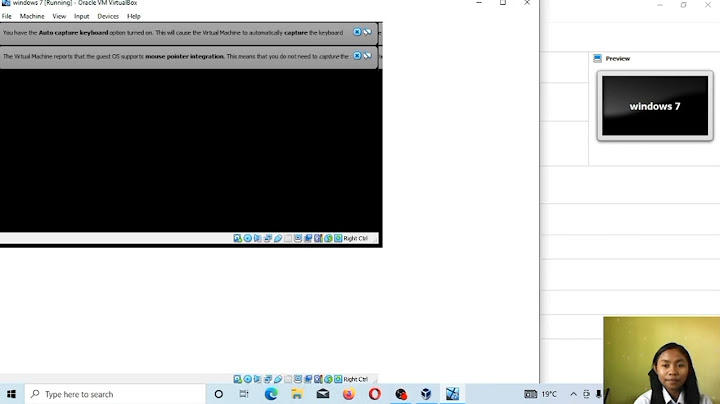Ada banyak kemungkinan mengapa notifikasi tidak dapat diterima. Berikut beberapa metode umum untuk pemecahan masalah. Show
Cek Penerima Notifikasi EmailAlamat email penerima Notifikasi Email adalah tujuan kiriman yang Anda inginkan, jadi pastikan ada penerima. Juga, periksa kembali alamat email penerima dan pastikan tidak ada salah pengetikan, panduan ini akan memberi Anda petunjuk singkat: Cara Mengubah Alamat Email yang Digunakan Untuk Email Notifikasi? Periksa Apakah Email Ada di Folder Spam atau Sampah AndaJika ada di sana, tandai sebagai Bukan Spam agar tidak akan ditandai lagi sebagai spam di masa mendatang. Jika Anda menggunakan Gmail, membuat filter akan membantu Anda mencegah hal ini terjadi lagi: Cara Mencegah Email Mendarat di Folder Spam Gmail. Periksa Apakah Email Anda Ada di Daftar PantulanAda beberapa alasan mengapa alamat email Anda ditambahkan ke daftar pantulan. Bisa jadi alamat email tidak ada atau tidak aktif, server email Anda menolak email karena diduga spam, kotak surat Anda penuh atau Jotform ada di daftar hitam Anda. Jotform akan berhenti mengirim email saat email Anda ada di daftar pantulan. Harap dicatat bahwa tingkat pantulan tinggi akan membahayakan metode pengiriman kami sehingga kami harus memproses pesan pantulan tanpa kecuali.
Tambahkan Jotform ke Daftar Putih AndaJika saran sebelumnya tidak membantu, harap hubungi penyedia layanan email Anda dan minta mereka untuk menerima email yang datang dari Jotform terlepas dari alamat IP yang digunakan. Ini untuk memastikan bahwa semua email resmi yang berasal dari Jotform akan dikenali dan diterima oleh penyedia layanan email Anda. Untuk informasi lebih lanjut, lihat panduan “Masukkan Alamat IP dan Domain Jotform ke Dalam Daftar Putih“. Jika langkah-langkah di atas telah diambil namun email tidak masuk, buka tiket di Forum Dukungan kami. Pastikan untuk menyertakan URL formulir Anda dan alamat email yang terlibat. Kami akan men-debug masalahnya untuk Anda dan mengirimkan log-server kami kepada Anda. Anda kemudian dapat menghubungi penyedia hosting Anda dengan memberikan ID pelacakan email dan meminta mereka untuk mencari tahu apa yang terjadi dengan email tersebut. Apakah kamu masih kesulitan dalam mengumpulkan data? Seperti survei, formulir untuk pendaftaran, dan yang lain? Atau masih melakukannya secara manual, misalnya melalui kertas? Jika iya, kali ini kita memberikan solusi atas permasalahan tersebut yaitu dengan menggunakan formulir digital. Oleh sebab itu, berikut adalah cara membuat formulir digital menggunakan Google Form. Check it out.
Cara membuat Google Form1. Buka Gmail dan klik ikon Google AppsLangkah pertama yang harus kamu lakukan adalah membuka halaman Gmail dan mengkilik ikon Google apps atau aplikasi Google yang ada di pojok kanan atas. Selain itu, kamu juga bisa membuka halaman form melalui menu yang sama pada Google Drive.  2. Pilih Google FormSelanjutnya, dari sekian banyak aplikasi Google yang ada, cari dan pilihlah ikon google form, seperti gambar di bawah.  Selain itu, kamu juga bisa menggunakan cara lain dengan melakukan pencarian dengan keyword Google Form pada Google Search. 3. Membuat form baruSetelah kamu memilih Google Form, akan muncul halaman untuk membuat formulir baru yang kamu inginkan. Kemudian klik pilihan blank/kosong.  4. Tentukan nama dokumen dan nama form beserta deskripsinyaLangkah selanjutnya, agar kamu nantinya mudah menemukan formulir yang telah di buat, berikan nama dokumen form yang ada di pojok kanan atas. Kemudian kamu bisa memberi nama/judul formulir beserta deskripsinya pada kolom pertama seperti yang ada pada gambar di bawah.  5. Membuat pertanyaanNantinya di bawah judul dan deskripsi, kamu akan melihat kolom pertanyaan. Pada kolom tersebut kamu dapat membuat pertanyaan yang diinginkan.  Ikuti kelas: Microsoft Office untuk Pekerja (Microsoft Excel, Powerpoint, dan Word) 6. Menentukan bentuk jawabanSetelah membuat pertanyaan, langkah selanjutnya yaitu menentukan bentuk jawaban yang diinginkan. Bentuk jawaban tersebut, dapat kamu pilih pada kolom yang ada di samping kanan kolom pertanyaan. Pada gambar di bawah bisa kamu lihat, ada beberapa pilihan jawaban. Mulai dari jawaban singkat, panjang, pilihan ganda/opsi, hingga pilihan kotak centang.  7. Menambah pertanyaanUntuk menambah pertanyaan, kamu dapat memilih ikon (+) yang ada di samping kolom pertanyaan pertama. Selain itu, untuk bentuk jawaban seperti pilihan ganda/opsi, kamu dapat menambahnya dengan memilih tambahkan opsi.  Di samping itu, kamu juga memasukkan berbagai macam media, seperti gambar dan video, dengan memilih ikon yang ada di bawah tanda (+). 8. Menentukan pertanyaan yang wajib diisiSelain itu, jika menginginkan pertanyaanmu wajib dijawab, kamu bisa mengaktifkan tombol Wajib diisi/Required pada pojok kanan bawah di setiap pertanyaan. Sehingga orang yang mengisi formulir tidak bisa lanjut ke halaman berikutnya jika tidak menjawab pertanyaan tersebut. 
9. Melakukan preview terhadap form yang telah dibuatSetelah memasukkan semua poin pertanyaan, kamu dapat melakukan pratinjau terhadap formulir yang telah dibuat. Adapun caranya yaitu dengan mengklik ikon 'mata' yang ada di bagian pojok kanan atas. Nantinya akan muncul halaman seperti formulir yang telah dibuat, tapi dari segi tampilan orang lain. Selain itu, kamu juga bisa mengubah tema atau warna dari tampilan formulir dengan memilih ikon palet cat seperti gambar di bawah.  Baca juga: Rumus Microsoft Excel yang Dapat Membantumu di Dunia Kerja Cara membagikan Google Form1. Klik tombol send atau 'kirim'Setelah form selesai, kamu dapat membagikannya dengan mengklik tombol kirim pada pojok kanan atas. 
2. Membagikan melalui emailLangkah selanjutnya adalah menentukan cara kamu membagikan form tersebut. Setelah kamu mengklik tombol kirim akan muncul halaman pop-up seperti gambar di bawah. Jika kamu memilih email, kamu perlu memasukkan alamat email orang yang ingin kamu kirimkan form tersebut.  3. Membagikan melalui linkSelain melalui email, kamu juga bisa membagikan formulir melalui link. Adapun caranya kamu tinggal memilih ikon rantai yang ada di sebelah ikon surat (email). Nantinya secara otomatis akan tersedia link dari formulir yang telah kamu buat. Kemudian kamu tinggal meng-copy dan membagikan link tersebut ke orang-orang yang diinginkan. Apakah saat mengisi Google Form email kita terlihat?Jawaban. Jawaban: Google Form dapat diisi hanya ketika kita Login ke Akun Google. Namun email akun kita tidak akan dibagikan Google ke pembuat form, karena itu Google menampilkan info tersebut kepada pengguna saat mengisi Google Form.
Apakah Google Form menggunakan email?Secara default, Google Forms tidak mengumpulkan alamat email, sehingga pengguna dapat memberikan jawaban secara anonim dan tidak harus memiliki akun Google untuk mengisi formulir.
Cara melihat apa yang kita isi di Google Form?Cara Melihat Hasil Google Form di Komputer
- Silakan masuk ke akun google, kemudian pilih formulir yang Kamu bagikan kepada responden. - Pilih menu “tanggapan” atau “responses” yang berada di bagian atas. Ketika menu tersebut Kamu klik, maka akan terlihat pilihan menu “Summary” , “Question” , dan “Individual”.
Apakah bisa melihat jawaban di Google Form?Melihat respons
Buka formulir di Google Formulir. Di bagian atas formulir, klik Respons. Klik Ringkasan.
|

Pos Terkait
Periklanan
BERITA TERKINI
Toplist Popular
#1
#2
#4
#6
#8
Periklanan
Terpopuler
Periklanan
Tentang Kami
Dukungan

Copyright © 2024 apakahyang Inc.